Microsoft Excel lar deg lage klare og fargerike diagrammer. Avhengig av datatypene er det dessuten forskjellige typer diagrammer, som gjør det mulig å presentere nesten all digital informasjon så tydelig som mulig.
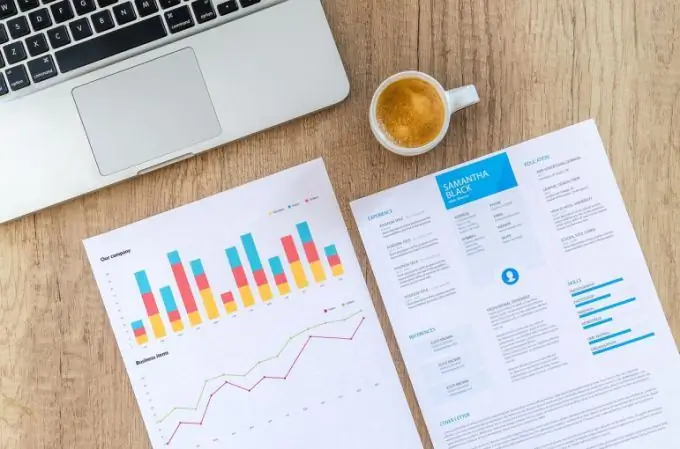
For å lage et diagram i Microsoft Excel, må du opprette en datatabell i filen.
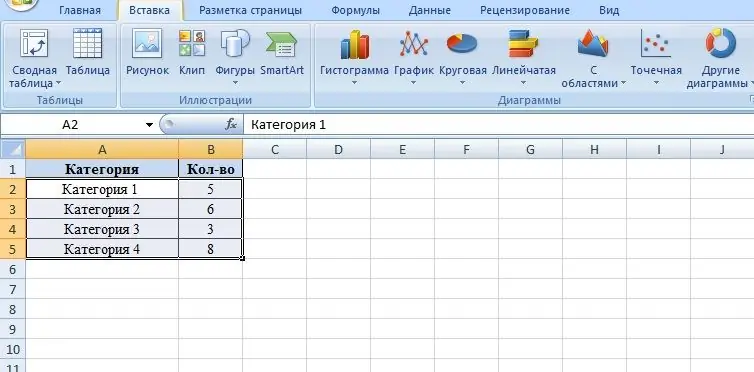
Som et eksempel, la oss ta en blokk med fire kategorier, i neste kolonne legger vi ned verdiene til disse kategoriene. Tallene i den andre kolonnen fungerer som verdier for det fremtidige diagrammet.
For å tegne et diagram, må du gå til "Sett inn" -fanen og velge en av flere undergrupper av diagrammer.
- Stolpediagrammer er en type diagrammer som lar deg presentere en sammenligning av samme type data (for eksempel sammenligne salgsvolumet i forskjellige divisjoner i selskapet, sammenligne indikatorene for konkurransedyktige virksomheter, etc.). Stolpediagrammer kan brukes til lignende formål.
- Graf - lar deg vise dynamikken i prosessen over tid (vekst i salg sammenlignet med tidligere perioder, utsikter til implementering av programmer osv.).
- Sirkeldiagram - en type diagram som lar deg representere komponentene i helheten (presentasjon av data om selskapets fortjeneste med differensiering etter retning osv.)
- Scatter Chart - Lar deg presentere beregninger på et fly.
Avhengig av betydningen av verdiene, må du velge diagramtype. Deretter markeres kategorien og verdiene med musen. Deretter, i kategorien "Sett inn", velges den nødvendige undergruppen, og deretter - selve diagrammet.
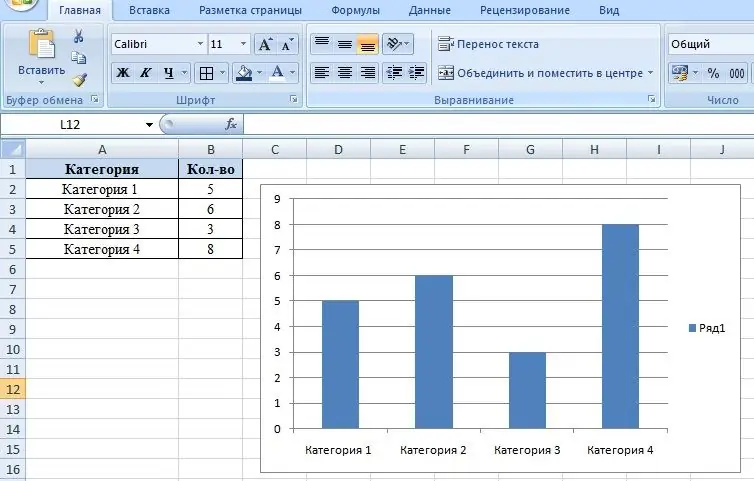
For å gjøre diagrammet enda mer visuelt, kan du endre fargene på hver stolpe. For å gjøre dette dobbeltklikker du på kolonnen med venstre museknapp, og derved skiller valget av kolonnen fra de andre, og ring deretter hurtigmenyen med høyre museknapp. For å endre parametrene til objektet, bruk elementet "Datapunktformat". I dialogboksen som vises, i kategorien Fyll, velger du Fyll ut for en solid farge. Hvis nødvendig kan kolonnene males med en gradient, det vil si ved å strekke i flere farger, eller fylles med en tekstur.
I tillegg lar Data Point Format-fanen deg endre type og farge på strek, angi effekter som bakgrunn og volum på objekter.






